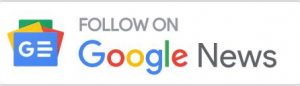Administrators are the only ones who can change user roles on a Discord server by default. However, allowing users to choose their own positions would relieve administrators of certain obligations. It’s possible to do so, despite the lack of an option in the Settings, with the aid of Discord bots. What do you think?
Table of Contents
What Is a Discord Role?
Roles are established sets of permissions with a specific name in Discord jargon. For example, the “@everyone” role grants a broad variety of privileges, including the ability to communicate with the server and read messages.
Admins of a Discord server may establish a position called “moderator” that allows them to prohibit or silence other members of the community. It is possible to assign a user several roles. Both “@everyone” and “moderator,” if a person has both responsibilities, give him access to both.
Read More: How To Make a Poll on Discord
Allow Users To Self Assign Their Roles on Discord Servers
I’ll show you how it’s done using a step-by-step guide. People may discuss Rubik’s cube algorithms on my Cubers server. CFOP, Roux, and ZZ are just few of the approaches available. I want users to be able to choose their own technique of solving the cube since everyone has a different preference. As a result, those who have chosen the CFOP job will be able to access all channels discussing CFOP. How I did it is seen here. To avoid the need for users to assign roles on their own, we should first construct roles. To do this, open Discord, choose the server, click Server name, Server Settings, Roles, and then click the Add Button next to roles in the list that appears.
- As soon as you’ve done so, you’ll be able to name your position, customise its permissions, and save your modifications.
- As a result, you now have roles and the permissions for what those roles may access. People may now choose their own roles and assign them to others. In order to do so, go to the Mee6 Discord bot website and sign in with your Discord credentials.. Once you’ve given the app permission, you may begin using it. There is a good chance that this will open up your account.
- Select the server you wish to allow self-assigning roles on and then click Continue in the pop-up that appears.
- To activate the Reaction Roles plugin, go to the plugins area and click on Yes! after signing in.
- To begin, choose a channel through which individuals may delegate their tasks. Typically, channels like #Welcome, #Select role, and #Get Started serve as examples.
- You may now pick an emoji to symbolise a certain response in the reactions and roles section. In that response, you have the option of playing many parts or just one. In this response, those who pick that reaction will be allocated to all roles.
Read More: How To Clear Calendar iphone
Ways To Allow Users to Self Assign Roles Discord
Using an example, we’ll guide you through the full procedure. As a result, Cubers is the name of my server. A place to discuss Rubik’s cube algorithms is available here. The CFOP, Roux, and ZZ are only a few examples of other approaches. There are several ways to solve a cube, and each user has their own choice. After that, I wanted the users to make their own choices about how they wanted to proceed. All channels discussing CFOP may now be accessed by those who have chosen the CFOP position. Here’s how I went about it.
- As a convenience for those users who are responsible for assigning responsibilities. As a result, we must first define the roles that individuals will play. You’ll also need to
- have Discord open in order to do this. The next step is to choose a server. The next step is to choose the Server name from the drop-down menu that appears. Server Settings > Roles > Click on + Button next to roles is where you’ll find this.
- Your role may then be given a name at this point. You may then save your modifications and your server’s permissions will be changed accordingly.
- Afterwards, you have roles and access permissions for each role. Now that we’ve established the framework, it’s time to let individuals decide which roles they want to play. The Mee6 Discord bot website is all that’s required for the task. You just need to provide your Discord username and password.
- The app will also be able to access your account as a result of this. Your account would thereafter be accessible.
- Next, pick the server on which self-assigning roles should be enabled and click Continue in the pop-up that appears.
Read More: How To Fix Facebook Dark Mode Android Not Showing
Some of The Alternative Methods With Nadeko
The Nadeko is a Discord Bot that can do a lot of different things. MEE6 and Nadeko are very identical, however, Nadeko can also run commands. Additionally, the MEE6 includes a user interface and a dashboard all on its own, but this system does not. The fact that it supports so many different command lines might be seen as a benefit. However, there are still a number of options to play with. So, in order to use Nadeko, you’ll need the following set of command lines. After that, let’s go to work on the setup and see what other benefits we may reap as a result. Nadeko is better than MEE6 in this regard. For those unfamiliar with MEE6, the set-up procedure only connects you to discord while using Nadeko. Logging in to Discord on your browser is required before you can begin the setup process.
You may then pick the server from the drop-down menu and press the proceed button. Alternatively, you may click Authorise after granting the bot all of the necessary rights. In addition, Nadeko will be added to your Discord server. Your Discord Server has to have the Nadeko be able to manage roles, so make sure they can. Open the Server settings to see whether this is true. Then go to Roles > Nadeko, enable Manage Roles, and then click Save changes to finish the process.
Follow Techia for more
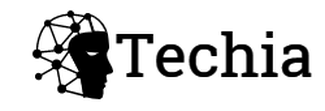
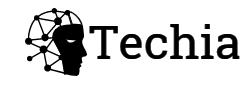






![[pii_email_d1bf0eeb6e123178a1f1]](https://www.techia.net/wp-content/uploads/2020/09/game-software-development-120x86.jpg)