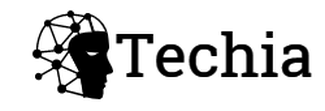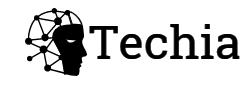On all iPhones, the Calendar app comes preloaded and allows you to keep track of all your future appointments with easy reminders. It’s fantastic software, but fraudsters have lately taken use of it to push advertisements and fake websites.
Is your iPhone’s calendar app filled with odd events? If so, you’ve been the victim of iPhone Calendar spam! What many people fail to recognize is that it may also be quite harmful. Advertising for dubious websites or dangerous software and services accounts for the vast bulk of spam. Examples of this may be found in the sections that follow. If you’ve been receiving spam, you’ve probably subscribed to a malicious calendar without realizing it. Visiting a malicious website and unintentionally clicking on a malicious pop-up or notice might have led to this result.
Read More: How To Fix Facebook Dark Mode Android Not Showing
How iPhone Calendar Spam Works
People who browse unlawful streaming websites or sexual websites with a lot of pop-ups are the most likely to get Calendar spam notifications. These kinds of websites are often infected with code that sends visitors to malicious websites.
Visitors to a site infected by this malware may see messages like the ones shown below, which encourage them to subscribe to a spam calendar. Your smartphone will begin receiving Calendar alerts as soon as you subscribe. You may get a few at a time, but it’s not uncommon for them to arrive every few minutes. Most of the time, the messages advertise harmful websites with names like:
- Viruses have wreaked havoc on your iPhone.
- Apple Customer Service: You’ll need to install anti-virus software.
- Urgent: Exposure of your personal data and browsing activity
- An iPhone was given to you as a prize.
- Virus Alert – Make sure your security is up to date.
- It’s Possible That Your Computer Has Been Infected
- You’ve been hacked into your iCloud
- Warning: Now is the time to run a scan on your device!
- Warning: System Critical Situation!
- Possibly, Your Tablet Is Injured
- There is TOO MUCH DATA!
As a result, if you clicked on one of the alerts, you would very likely be sent to an unrelated website.
Read More: Instagram Says I Have A Notification But I Don’t How To Fix It
How To Delete Calendar Events On An iPhone
- Turn on your calendar app.
- Locate the event that you want to get rid of. There are two methods to discover the event: Using the search option at the top right of the screen, type in the name of the event, or tap on the date when the event occurs.
- Tap Delete Event at the bottom of the event page.
- A pop-up box will display to indicate whether or not you’d want to remove the whole series or just one individual occurrence of the event. To erase all future occurrences, choose “Delete All Future Events” from the menu.
The next occurrence of the event will still remain on your calendar if you choose to “Delete This Event Only” instead.
How To Remove Calendar Spam On Your iPhone Versions Of iOS
- Turn on your calendar app.
- Tap Calendars at the very bottom of the screen to bring up the calendar.
- Look, pick a calendar that you aren’t familiar with and take a look at it. The calendar may be deleted by clicking the More Info button next to it, then scrolling down and clicking Delete Calendar.
The calendar subscription may be deleted in Settings if this doesn’t work.
- The Settings app may be accessed by opening it.
- Then choose Calendar > Accounts. Tap Passwords and Accounts > Accounts on iOS 13 instead.
- Tap the calendars you’ve subscribed to.
- Look, pick a calendar that you aren’t familiar with and take a look at it. Select Delete Account from the menu that appears once you’ve clicked on it.
Read More: How To Buy Eclipse Crypto
Delete a Calendar in The Calendar App
iCloud, Google, and subscription calendars may all be simply removed from your iPhone using the Calendar app. The following set of instructions will show you how to delete a calendar in Settings if you don’t see the Delete Calendar option indicated above.
- On your iPhone, open the Calendar app.
- At the bottom of the screen, tap Calendars.
- To get rid of a calendar, click the Info symbol (a little I
- It’s time to get rid of your calendar.
- In the pop-up box, press Delete Calendar to confirm your decision.
Delete a Calendar in Settings
You’ll need to go to your Settings app to turn off calendars associated with Exchange, Yahoo, or Google Apps for Business accounts. In the steps above, the Delete Calendar option does not appear for these accounts.
- To access the calendar on your iPhone, go to the Settings app and choose Calendar.
- Select Accounts from the drop-down menu that appears.
- If you wish to remove a calendar, choose the account associated with it.
- Calendars should be turned off.
- In the pop-up box, press Delete from My iPhone to confirm your decision.
How To Delete An Entire Calendar
You have the option of erasing a whole calendar if you so want. A calendar that you no longer use, one of the preset holiday calendars, or a spam calendar might all be included in this collection. On the bottom bar, tap on Calendars and choose Delete All. Once you tap on the calendar’s name, it will be unchecked. In this case, the calendar will no longer be shown in the app, but you may still access it by reselecting the calendar. You’ll need to open the Settings app if you want to permanently delete the calendar. In Settings, go to Calendar, then Accounts. To remove a calendar, go to the calendar’s account page. Then uncheck the Calendars option. Once you’ve erased the calendar, it will no longer appear in the app. Keep in mind that if you erase a calendar from the app, you may always reactivate it later.
Follow Techia for more