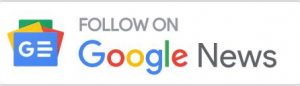A Windows 10 error warning stating that “Your Windows License will expire soon; you need to activate Windows in PC settings” happens when a user updates from Windows 8 to Windows 10. You don’t need to worry about your Windows license expiring because this warning is triggered by a few technical and software problems. This error can be fixed by reading this article.
Table of Contents
Fix 1: Restart Windows Explorer Process
Using the Windows 10 Task Manager is the best and quickest approach to fix the Your Windows License will Expire Soon error message. Here’s how to get it back to where it should be:
- When using a computer, hold down the Ctrl, Alt, and Del keys at the same time. The Task Manager option is the one to select from the list of possibilities.
- The Windows Explorer process can be found in the Processes tab of the Task Manager.
- Now, right-click on Windows Explorer and select End Task from the context menu.
- After that, go to the File menu in the top left corner of the screen.
- This is the time to create a new task.
- Enter the command explorer.exe in the Create new task dialog box and then press Enter on your keyboard.
- To get everything back on track, the computer will be rebooted.
- With administrator credentials, open the Command Prompt application. Press the Start key to bring up the Start menu, and then type “Command Prompt” into the search box. Afterward, right-click Command Prompt and select “Run as Administrator.”
- Press Enter after typing “slmgr –rearm” into the Command Prompt window to start the rearmament process.
- Make sure to reboot your computer once the command has been successfully executed.
Read More: How To Delete All Posts In Facebook
Fix 2: Modifying The Group Policy
Changing group policies has been reported to help fix the Your Windows License will Expire Soon error notice by several people. Please follow the steps outlined in this article to make changes to the Group Policy:
- To open the Run dialog box, press the Start + R keys on your keyboard at the same time.
- Press the OK button after typing “gpedit.msc” into the Run dialogue box to begin the process.
- The Local Group Policy Editor window will open now.
- Select Computer Configuration from the left-side navigation panel.
- Head to the Administrative Templates folder after that.
- Navigate to the Windows Components folder after everything is done
- Afterward, you need to select Windows Update.
- Do this by clicking on and then selecting “Do not restart when planned automatic updates are installed” from the right-side panel.
- In the next step, select the Enabled button.
- To save your settings, press the Apply button and then click the OK button.
Read More: How To Buy Instagram Power Likes
Fix 3: Fix The Issue Via Activation Troubleshooter
Use Microsoft Activation Troubleshooter to see if your system is running Windows 10 Version 1607 or later so that you can fix the problem on your own.
You can utilize the Microsoft Activation troubleshooter to fix any update problems.
How to use Activation Troubleshooter to diagnose and resolve problems:
- The first step is to press the Windows key on the keyboard and then click Settings.
- Once you’ve opened the Settings window, select Update & Security and Activation from the drop-down menu.
- In the new pop-up window shown in the following photo, several random activation issues are mentioned that are stopping your system from activating. To access the Activation Troubleshooter, click the Troubleshoot button on the toolbar.
- If you have any issues, please wait for this tool to identify them and fix them for you. Please press the Close button when the troubleshooting is complete.
Fix 4: Check Your Date and Time Settings
A product key or license has a production date and an expiration date based on the information provided in this article. Because of this, it is recommended that you examine the date and time settings to see if the “Your Windows license is about to expire” notice is caused by screwed-up data and time.
- What are the options for checking and changing the date and time? Here’s the tutorial.
- Using Cortana’s search bar, type data and time and select Change the date and time.
- Take a look at your calendar settings to see if you’ve set time zones to auto-sync. This adjustment will give you the most accurate date and location.
- After changing the date and time, reboot your computer to see if the notice is gone.
Fix 5: Check Windows License Manager Service
- In the Run box, type services and hit Enter. , and MSC
- Look for the Windows License Manager service at the bottom of the page.
- When prompted, choose Restart from the context menu of the Windows license manager service.
- Double-click on the service if it hasn’t started yet.
- You can disable the service by changing the start type to “Disabled” and then stopping it.
Select “Windows Update” from the drop-down menu and double-click to begin the process. The startup type should be changed to “Disabled.” Repeatedly, click on Stop the service, Apply, then OK. Your computer should now be running normally. The problem of your windows expiring shortly has been remedied.
Follow Techia for more!
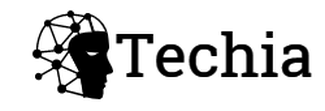
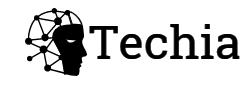





![[pii_email_fe52fe092f156e585097]](https://www.techia.net/wp-content/uploads/2020/09/day-trader-120x86.jpg)