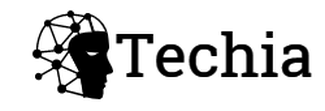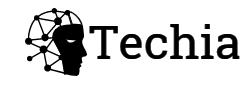If you are looking at an Error Code 0x8024a105 while updating the Windows 10PC/laptop then this article is solely for your help. We are presenting here the information that you would like to have about the error and its solution. If you are looking at the error then it means that you need to resolve it in time to make sure that the system runs smoothly.
Microsoft wants to keep the OS updated so that the users can get the best out of it. There are several updates of Windows 10 available and these updates are necessary to enhance the performance of the system making sure that there are no errors left and the system is not lagging either. These updates also keep away the bugs.
Despite the fact that the updates keep coming regularly there are certain instances when due to any internal or external issue the Windows update starts showing error messages. In this case whatever you do you cannot install the Windows correctly. One such error that is often reported is the 0x8024a105. This error is reported in case of improper installation, virus or malware infection, corrupted or damaged Windows system files, etc.
The same error will appear when there is some problem witnessed in updating the Windows or checking the Update history and sorting out the updates that are impossible to install.
Read More: How To Recover Deleted Photos From IPhone
Fixing The Error 0x8024a105
Restart The System
Sometimes simply restarting the problem can help you sort out the problems. Go to the power option in the start menu and then choose to restart the system. this would definitely help you if you restart and then Run the Windows update.
Are You Connected?
Make sure that you are connected to the device and the internet is working perfectly well. If there is no connectivity then the updating process will come to a standstill and you will get the messages related to the error.
If the internet is not working then try switching it to the other connection. You must switch from the LAN to the Wi-Fi or from WiFi to the wired connection.
Reconnect and restart the installation.
Use The Update Troubleshooter
If despite following the two essential steps above you are not able to get back to the normal Windows update then use the feature of inbuilt Windows update troubleshooter. This would definitely help settle the error code 0x8024a105.
- Choose the settings option from the Windows setting. You may press Windows + I from the keyboard.
- Go to Update & Security and then click on Troubleshoot.
- Find the troubleshooter for the respective error and click Run.
- Follow the on-screen commands to update the system.
Read More: Best Piratebay Proxy List
Using The SFC And DISM Commands
The major reason behind the error 0x8024a105 in Windows 10 is when the files on Windows get corrupted. There is an inbuilt SFC command that can be used to correct the corrupted files on the Windows system. If this inbuilt remedy would not work then you may try using the DISM command to fix the error.
Here are the essential steps that you need to follow for correcting the error:
- Press Windows +R that will take you to the Run box. Type cmd. It will open Command Prompt as an admin command prompt.
- Type SFC/scannow in the command prompt type and then hit Enter.
- Wait for approximately 15 minutes to let the scanning complete.
- Try installing the update once again.
If the SFC scan fails then here are the steps that you need to run the DISM command.
- Open CMD and type Dism /Online /Cleanup-Image /CheckHealth
- Let the scanning process complete. It can take up to 300 minutes.
- Try to install the updates to make sure that the error no longer exists.
Resetting The Software Distribution Folder
One of the expert opinions is that any fault in the Software Distribution Folder can cause the stated error. Here is how you can reset the Folder.
- Go to the Command Prompt and run it as administrator.
- Add the commands net stop bits, net stop wuauserv in the command prompt, and then hit Enter.
- Check the SoftwareDistribution folder on your computer.
- Go to the Run box and Windows key + R. add the command C:\Windows\SoftwareDistribution and add Enter.
- Select the files in the Software Distribution folder and then delete them.
- Open the Command Prompt as admin and add the commands that you entered before too.
- Restart your system and try downloading the update to make sure things are going fine.
Reset The Catroot 2 Folder
The Catroot folder is similar to the software distribution folder that also includes the update components. This folder is available C:\Windows\System32\Catroot 2. You can reset the folder in the following ways:
- Open the Command Prompt as an admin.
- Try running the commands:
net stop cryptsvc md %systemroot%\system32\catroot2.old
xcopy%systemroot%\system32\catroot2%systemroot%\system32\catroot2.old/s
Press enter after every command.
- Erase all items from the root 2 folders.
- Run the command net start cryptsvc
- Reboot the PC but update the system
Read More: How To Fix 0xc00007b Error
Alter The Windows Update Settings
- Go to the Windows button and choose the option of Update and Security.
- Click on the advanced options.
- Uncheck the “Give me updates for other Microsoft products when I update Windows”
- Save the modifications and restart the system
- Click on Check for Updates in the Windows Update Settings.
- Make sure to install all possible updates by clicking the Check for Updates button.
- You will get a message mentioning that the update is complete.
- You will come across the directions related to downloading and installing updates.
- Turn on the option of receiving updates.
- The modifications are saved automatically.
- Close the Advanced option Windows.
- Check the correction of the error by trying to install the updates.
Follow techia.net for the Latest Technology Update and news